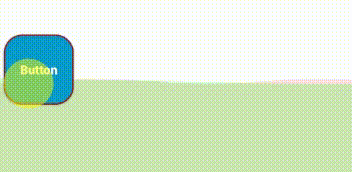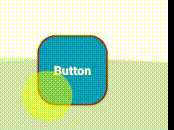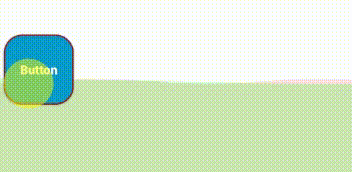控制控件位置
實現物件移動方法,使用Math.sin去做一個曲線讓物件可以順暢的上下位移。
activity_main.xml - 只要拉出一個Button 即可。
1 2 3 4 5
| <Button android:id="@+id/button2" android:layout_width="80dp" android:layout_height="80dp" android:text="Button" />
|
1 2 3 4 5 6 7 8 9 10 11 12 13 14 15 16 17 18 19 20 21 22 23 24 25 26 27 28 29 30 31 32 33 34 35 36 37 38 39 40 41 42
| Button btn2; int values = 1; boolean isRunning = false; @Override protected void onCreate(Bundle savedInstanceState) { super.onCreate(savedInstanceState); setContentView(R.layout.activity_main); btn2 = (Button) findViewById(R.id.button2); btn2.setOnClickListener(new View.OnClickListener() { @Override public void onClick(View v) { if (isrunning) { isRunning = false; nhandler.removeCallbacks(runnable); } else { isRunning = true; nhandler.post(runnable); } } }); } Handler nhandler = new Handler(); Runnable runnable = new Runnable() { @Override public void run() { if (values < 190) { float fff = (float) (Math.sin((double) values * 0.1) * 50) + btn2.getTop(); btn2.setY(fff); values++; } else { values = 1; } nhandler.postDelayed(this, 10); } };
|
實現效果
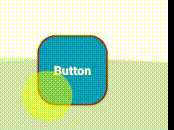
思路
透過Handler及Runnable來達成不斷移動的效果
重點在於 -> Math.sin((double) values * 0.1) * 50
因為sin帶入1,2,3數值會是正數,當數值增加到4,5,6的時候數值會變成負數
所以values * 0.1 是為了讓物體位移的距離更小,達成一個滑順的位移效果
而在後面的* 50 則是為了讓移動幅度增加的一個附加值。
移動的物體
如果可以上下移動,那只要控制X軸,那就能左右移動囉!!
這邊使用的是Tangent,因為Tangent的曲線是平穩->急昇
( 可以讓物體由慢到快的移動 )
實現的部分,程式碼多加上一點點東西即可。
1 2 3 4 5 6 7 8 9 10 11 12 13 14 15 16 17 18
| Handler nhandler = new Handler(); Runnable runnable = new Runnable() { @Override public void run() { if (values < 190) { float fff = (float) (Math.sin((double) values * 0.1) * 50) + btn2.getTop(); float ttt = (float) (Math.tan((double) values * 0.01) * 50); btn2.setY(fff); btn2.setX(ttt); values++; } else { values = 1; } nhandler.postDelayed(this, 10); } };
|
實現效果 ( Gif有點 lag請見諒 )